Beautiful CSS
사이드바 1
사이드바 2
Meta Info:
테스트용 웹 서버 구축하기
이 게시물은 2016년 10월 11일 수정판입니다.
이야기에 앞서
이 글에서는 각종 사용자 아이디와 비밀번호를 생성하게 됩니다. 앞으로 이러한 접속정보는 계속해서 늘어나게 되는데, 어떤 정보가 어디에 대입 되는지 혼란스러울 때가 옵니다. 그때는, 웹사이트 접속정보 관리하기 게시물을 통해 개념을 잡고, 각종 접속정보를 효율적으로 관리하는 법에 대해 숙지하기 바랍니다.
테스트용 웹 서버를 구축한다는 것은, 웹 호스팅을 받지 않고 자기가 사용하는 컴퓨터에 웹 서비스에 필요한 애플리케이션을 설치하여 사용한다는 의미입니다. 일반적인 웹 문서를 테스트하는 것은 웹 브라우저에서 열어보는 것 만으로 충분하지만, WordPress와 같은 CMS를 테스트 하려면 반드시 웹 서버를 구축해야 합니다.
웹 서비스에 필수적인 자원은 총 세 가지입니다. 각 응용프로그램의 역할이 낯설고 난해하더라도, 지금은 모든 것을 이해하려고 하기 보다는, 작업 환경을 만드는 것에 집중하면 됩니다.
- Apach
- Apach는 웹 서버 응용프로그램입니다. 직접 제작한 웹 문서를 Apach 서버에 넣어두면, 내부나 외부의 방문객이 접근할 수 있습니다.
- mySQL
- mySQL은 데이터베이스입니다. CMS에서 생성된 모든 자료들은 데이터베이스에 저장되고 입, 출력됩니다.
- PHP
- 웹 문서에서 사용하는 프로그래밍 언어를 해석해 주는 엔진입니다. 대부분의 공개용 CMS들은 PHP 언어로 제작되어 있습니다.
이 세 가지의 자원을 하나로 묶어 배포하는 통합 솔루션을 다운로드하여 설치하면, 테스트용 웹 서버 구축이 끝나게 됩니다.
통합 솔루션 내려받기
웹 서버 통합 솔루션은 종류도 다양합니다. 아래 나열 된 것들은 필자가 직접 테스트 한 솔루션들이며, 이 중에서 가장 권장할 만한 것 1개를 기준으로 설명을 진행합니다. 각 솔루션의 장, 단점을 일일이 서술하기에는 그 내용이 방대하여 생략합니다.
- APM Setup
- Autoset
- WAMP
- MAMP
- XAMPP (이 솔루션이 테스트 진행용입니다)
XAMPP 다운로드 페이지로 이동합니다.
다운로드 페이지에서 자기가 사용하는 운영체제에 맞는 XAMPP를 내려받습니다. 일반적으로, 아래 이미지와 같이 파란 색 박스로 표시한 것을 다운로드하면 됩니다.
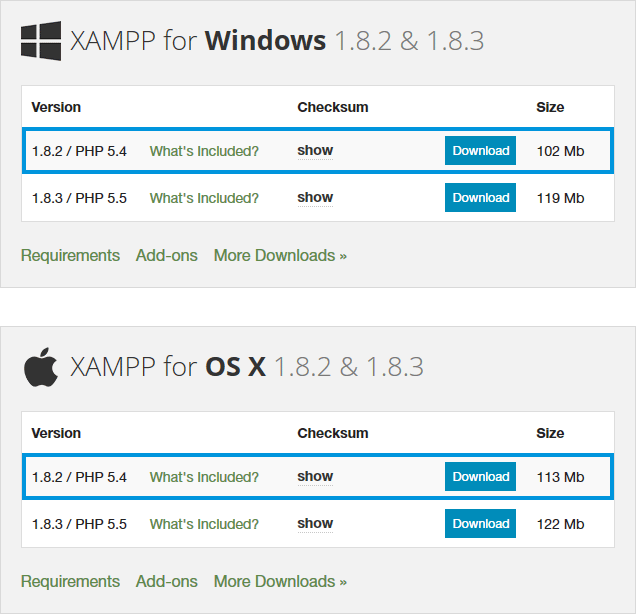
설치하기
내려받은 파일을 컴퓨터에 설치합니다. 설치 시에 특별한 점은 없으며, 기본적으로 C 드라이브에 xampp라는 이름의 폴더가 생성됩니다. Mac OS의 경우는 Applications 폴더에 생성됩니다.
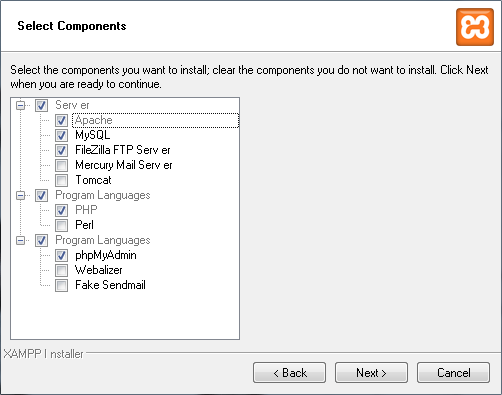
설치가 완료되면 조절판이 나타납니다. 여기서 통합 솔루션에 속한 애플리케이션을 끄거나 켤 수 있습니다. Apach와 MySQL의 Start 버튼을 눌러 웹 서버와 데이터베이스를 시작합니다. 시작 된 버튼은 Stop으로 변경됩니다.
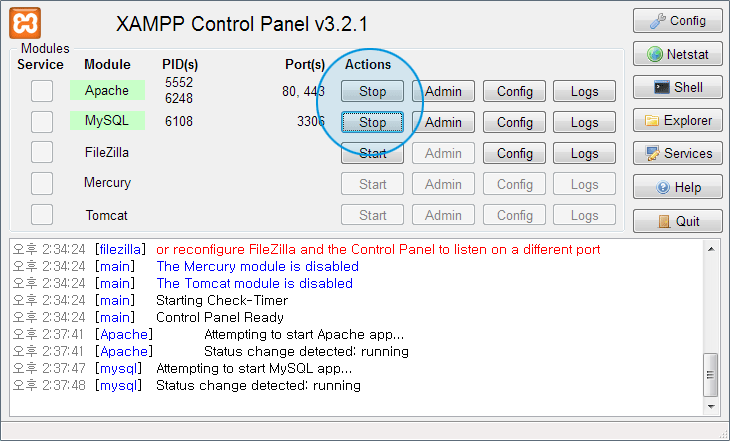
어떤 경우에는, 아래 이미지와 같이 Module Service 부분의 체크 항목에 X자가 체크되면서 Apach와 MySQL의 실행이 되지 않을 때가 있습니다. 그때는, 표시된 X자 체크를 클릭하면 모듈을 다시 활성화 한다는 경고문과 함께 녹색의 V자 체크 모양으로 바뀌면서 정상적으로 실행이 가능해 집니다.

Mac OS의 경우는 방식이 약간 다릅니다. Manage Servers 탭으로 이동 후, 왼쪽 박스에서 응용프로그램을 선택하고 오른쪽 버튼에서 Start를 눌러줍니다. 기본적으로 Apache Web Server는 자동 시작이 되었으니, MySQL Database만 시작하면 됩니다.
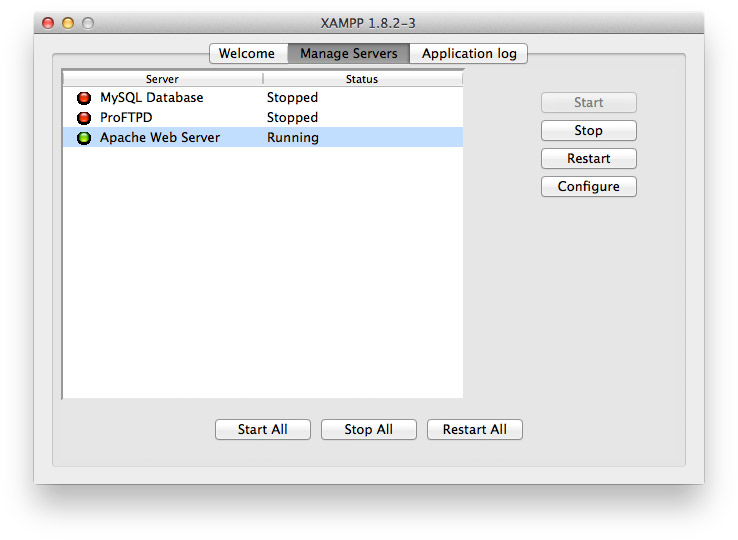
설치파일 정리 및 확인하기
XAMPP가 설치 된 폴더를 보면 htdocs라는 이름의 폴더가 있습니다. 이 폴더에 HTML 파일을 넣어 놓으면 방문객이 접근해서 볼 수 있습니다. 그래서 이 폴더를 흔히 루트 디렉토리(Root Directory)라고 부릅니다.
XAMPP는 루트 디렉토리 안에 기본 파일들이 너저분하게 깔려있기 때문에 정리를 해주는 것이 좋습니다. 다음 그림과 같이 htdocs 폴더 안에 위치한 xampp 폴더와 index.html 파일을 제외하고 모두 삭제합니다.
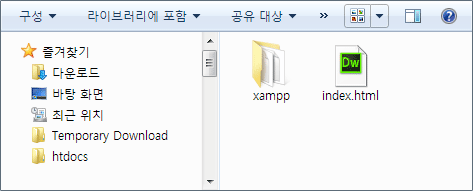
이제 웹 브라우저를 열고, URL 입력창에 http://localhost/를 입력합니다. “It Works!”라는 문장이 보이면 설치가 제대로 되었고, 루트 디렉토리 안에 위치한 index.html 파일을 잘 읽어들였다는 뜻입니다.
localhost는, 여러분의 컴퓨터 이름입니다. www.mydomain.com과 같은 별도의 도메인명을 구입해서 연결시키기 전까지는 이 이름을 사용하며, 외부에서는 이 이름을 통해서 접근할 수 없습니다. 지금은 웹 서버를 테스트 용도로 사용하기 때문에 외부에서의 접근이 필요 없습니다. 계속해서 localhost 이름을 사용하면 됩니다.
MySQL 관리자 패스워드 변경하기
데이터베이스는 정보를 담는 그릇이니 보안상으로도 매우 중요합니다. 기본 설치된 데이터베이스는 관리자 암호가 설정되어 있지 않습니다. XAMPP 조절판에서 MySQL 라인에 위치한 Admin 버튼을 눌러 phpMyAdmin 관리자 페이지로 들어갑니다. phpMyAdmin 관리자 페이지는 웹 브라우저에서 열립니다.
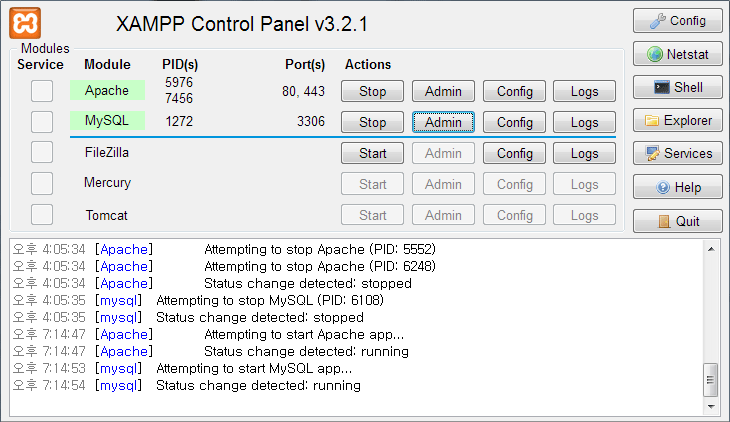
사용자 탭을 클릭하고, 아래 이미지의 2번에 위치한 권한수정 링크를 클릭합니다.
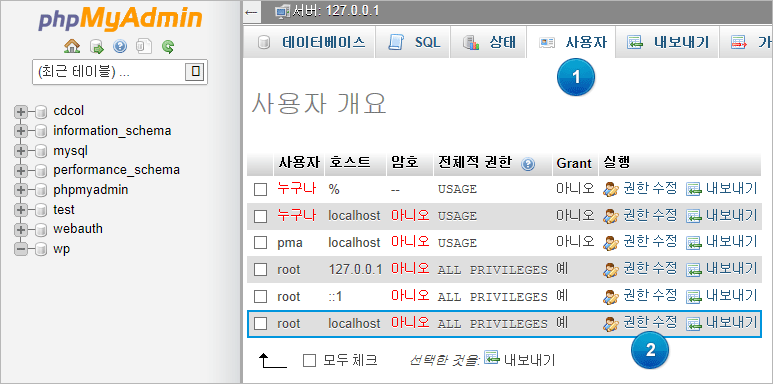
아래 이미지에서 1번에 암호를 입력하고, 2번에 다시 한번 재입력 한 후, 3번의 실행 버튼을 누릅니다.

관리자의 비밀번호가 변경되었지만, 키보드의 F5를 눌러 웹 브라우저를 새로고침 해보면, 비밀번호가 맞지 않아 접근이 금지된다는 경고문을 보게 됩니다. 이 문제를 해결하기 위해서는 설정 파일에서도 관리자 비밀번호를 설정해 주어야 합니다. XAMPP가 설치된 폴더 > xampfiles에 보면 phpMyAdmin이라는 폴더가 있습니다. 그 폴더안에 위치한 config.inc.php 파일을 메모장이나 노트패드에서 엽니다.
/* Authentication type and info */ $cfg['Servers'][$i]['auth_type'] = 'config'; $cfg['Servers'][$i]['user'] = 'root'; $cfg['Servers'][$i]['password'] = '관리자 비밀번호'; $cfg['Servers'][$i]['extension'] = 'mysqli'; $cfg['Servers'][$i]['AllowNoPassword'] = true; $cfg['Lang'] = '';
위 코드에서 관리자 비밀번호로 적힌 부분에 이전에 생성했던 비밀번호를 적고 문서를 저장합니다. 이제 다시 웹 브라우저를 새로고침하면 phpMyAdmin이 정상적으로 작동합니다.
마치며
테스트가 끝났으면 보안과 컴퓨터 메모리 관리를 위해서라도 이전에 켜 놓았던 웹 서버와 데이터베이스를 끄는 것이 좋습니다. XAMPP 조절판에서 켰던 두 개의 버튼을 다시 클릭하여 꺼 놓습니다. 작동이 중지 된 버튼은 Start라는 이름으로 바뀝니다.